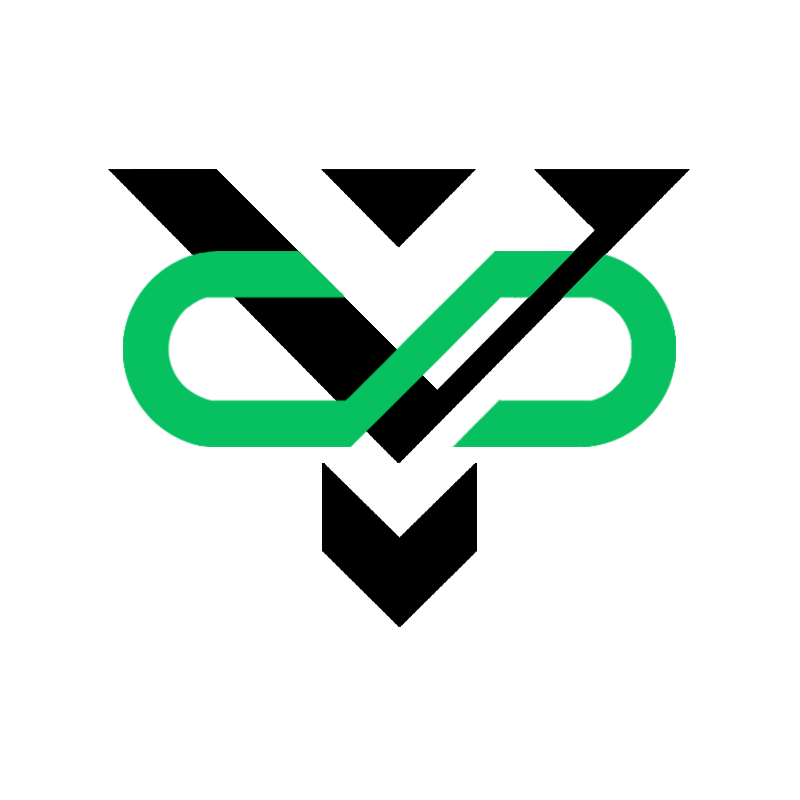生产环境搭建
生产环境搭建
JDK1.8安装
下载
可以在最后一章下载jdk
cd /root
wget --no-cookies --no-check-certificate --header "Cookie: gpw_e24=http%3A%2F%2Fwww.oracle.com%2F; oraclelicense=accept-securebackup-cookie" "http://download.oracle.com/otn-pub/java/jdk/8u141-b15/336fa29ff2bb4ef291e347e091f7f4a7/jdk-8u141-linux-x64.tar.gz"
解压
tar -vxzf jdk-8u141-linux-x64.tar.gz
配置环境变量
vi /etc/profile
- 在最后添加
export JAVA_HOME=/root/jdk1.8.0_201
export CLASSPATH=.:$JAVA_HOME/lib/dt.jar:$JAVA_HOME/lib/tools.jar
export PATH=$PATH:$JAVA_HOME/bin
- 保存退出
source /etc/profile
校验是否安装成功
java -version

MySQL5.7安装
配置YUM源
# 下载mysql源安装包
wget http://dev.mysql.com/get/mysql57-community-release-el7-8.noarch.rpm
# 安装mysql源
yum localinstall mysql57-community-release-el7-8.noarch.rpm
检查mysql源是否安装成功
yum repolist enabled | grep "mysql.*-community.*"
 看到上图所示表示配置成功了
看到上图所示表示配置成功了
安装MySQL
yum install mysql-community-server
启动MySQL服务
systemctl start mysqld
设置开机启动
systemctl enable mysqld
systemctl daemon-reload
修改root本地登录密码
mysql安装完成之后,在/var/log/mysqld.log文件中给root生成了一个默认密码。通过下面的方式找到root默认密码,然后登录mysql进行修改:
grep 'temporary password' /var/log/mysqld.log

mysql -uroot-p
ALTER USER 'root'@'localhost' IDENTIFIED BY'MyNewPass4!';
注意:mysql5.7默认安装了密码安全检查插件(validate_password),默认密码检查策略要求密码必须包含:大小写字母、数字和特殊符号,并且长度不能少于8位。否则会提示ERROR 1819 (HY000): Your password does not satisfy the current policy requirements错误,如下图所示:

修改密码策略
在/etc/my.cnf文件添加validate_password_policy配置,指定密码策略
选择0(LOW),1(MEDIUM),2(STRONG)其中一种,选择2需要提供密码字典文件validate_password_policy=0 如果不需要密码策略,添加my.cnf文件中添加如下配置禁用即可:
validate_password = off
重新启动mysql服务使配置生效:
systemctl restart mysqld
添加远程登录用户
默认只允许root帐户在本地登录,如果要在其它机器上连接mysql,必须修改root允许远程连接,或者添加一个允许远程连接的帐户,为了安全起见,我添加一个新的帐户:
GRANT ALL PRIVILEGES ON*.*TO'root'@'%' IDENTIFIED BY'123456'WITH GRANT OPTION;
redis安装
下载
cd /usr/local
wget http://download.redis.io/releases/redis-3.2.5.tar.gz
解压缩
tar -vxzf redis-3.2.5.tar.gz
编译安装
cd redis-3.2.5/
# 安装编译需要gcc环境
sudo yum -y install gcc gcc-c++ libstdc++-devel
make MALLOC=libc
make
make install
修改配置
Redis默认不是以守护进程的方式运行,可以通过该配置项修改,使用yes启用守护进程
vi redis.conf
修改以下两个配置 daemonize yes、bind 127.0.0.1
启动redis
cd src
nohup ./redis-server &
检查是否启动成功
ps -ef | grep redis

Tomcat安装
将文件apache-tomcat-8.0.33.tar.gz上传至服务器,解压缩就可以了
Tomcat优化配置
server.xml配置
<Connector port="80"
protocol="org.apache.coyote.http11.Http11NioProtocol"
connectionTimeout="20000"
redirectPort="8443"
maxThreads="600"
minSpareThreads="80"
acceptCount="750"
disableUploadTimeout="true"
enableLookups="false"
URIEncoding="UTF-8" />
Tomcat服务器安装SSL证书
在证书控制台下载Tomcat版本证书,下载到本地的是一个压缩文件,解压后里面包含.pfx文件是证书文件,pfx_password.txt是证书文件的密码。 友情提示: 每次下载都会产生新密码,该密码仅匹配本次下载的证书。如果需要更新证书文件,同时也要更新密码。 申请证书时如果没有选择系统创建CSR,则没有该文件,请选择其它服务器下载.crt文件,利用openssl命令自己生成pfx证书。
PFX证书安装
以Tomcat7标准配置为例,假如证书文件名是a.pfx。
找到安装Tomcat目录下该文件server.xml,一般默认路径都是在 conf 文件夹中。找到 <Connection port=”8443”标签,增加如下属性:
keystoreFile="cert/a.pfx"
keystoreType="PKCS12"
#此处的证书密码,请参考附件中的密码文件或在第1步中设置的密码
keystorePass="证书密码"
完整的配置如下,其中port属性根据实际情况修改:
<Connector port="443"
protocol="HTTP/1.1"
SSLEnabled="true"
scheme="https"
secure="true"
keystoreFile="cert/a.pfx"
keystoreType="PKCS12"
keystorePass="证书密码"
clientAuth="false"
SSLProtocol="TLSv1+TLSv1.1+TLSv1.2"
ciphers="TLS_RSA_WITH_AES_128_CBC_SHA,TLS_RSA_WITH_AES_256_CBC_SHA,TLS_ECDHE_RSA_WITH_AES_128_CBC_SHA,TLS_ECDHE_RSA_WITH_AES_128_CBC_SHA256,TLS_RSA_WITH_AES_128_CBC_SHA256,TLS_RSA_WITH_AES_256_CBC_SHA256"/>
JKS证书安装
- 使用java jdk将PFX格式证书转换为JKS格式证书(windows环境注意在%JAVA_HOME%/jdk/bin目录下执行)
keytool -importkeystore -srckeystore a.pfx -destkeystore a.jks -srcstoretype PKCS12 -deststoretype JKS回车后输入JKS证书密码和PFX证书密码,强烈推荐将JKS密码与PFX证书密码相同,否则可能会导致Tomcat启动失败。 - 找到安装 Tomcat 目录下该文件Server.xml,一般默认路径都是在 conf 文件夹中。找到 <Connection port=”8443”标签,增加如下属性:
keystoreFile="cert/a.jks"
keystorePass="证书密码"
完整的配置如下,其中port属性根据实际情况修改:
<Connector port="443"
protocol="HTTP/1.1"
SSLEnabled="true"
scheme="https"
secure="true"
keystoreFile="cert/a.jks"
keystorePass="证书密码"
clientAuth="false"
SSLProtocol="TLSv1+TLSv1.1+TLSv1.2"
ciphers="TLS_RSA_WITH_AES_128_CBC_SHA,TLS_RSA_WITH_AES_256_CBC_SHA,TLS_ECDHE_RSA_WITH_AES_128_CBC_SHA,TLS_ECDHE_RSA_WITH_AES_128_CBC_SHA256,TLS_RSA_WITH_AES_128_CBC_SHA256,TLS_RSA_WITH_AES_256_CBC_SHA256"/>
( 注意:不要直接拷贝所有配置,只需添加 keystoreFile,keystorePass等参数即可,其它参数请根据自己的实际情况修改 )
- 重启 Tomcat。